
C’est quoi Docker ?
Docker est un moyen simple de déployer simultanément divers logiciels et serveurs en limitant les conflits entre eux.
Rien que faire tourner PiHole + un autre serveur web simultanément pour un petit site web est un défi sur mon Raspberry Pi 3. Défi que je ne suis pas capable de relever, n’étant pas du « métier » !
Avec Docker c’est possible, on va créer des conteneurs, sortes de sous-systèmes séparés avec leurs paquets nécessaires à l’application.
Au delà de la cohabitation facilitée de plusieurs applications, le gros avantage est également la facilité de déploiement. On télécharge le projet complet avec toutes ses dépendances, prêt à l’emploi avec des « stacks » (suite de lignes de config) toutes faites. C’est déployé vite et bien et tout fonctionne du premier coup.
En un commande on peut ainsi installer un logiciel complet de domotique, une environnement complet de dev, un serveur web avec MariaDB, PHP, Apache etc.
Pour autant, maîtriser Docker n’est pas simple et je n’ai pas la patience de me plonger dans la doc et apprendre des lignes de commande.
Portainer vient à point nommé et permet de manipuler tous les conteneurs, images et volumes depuis une belle interface graphique.
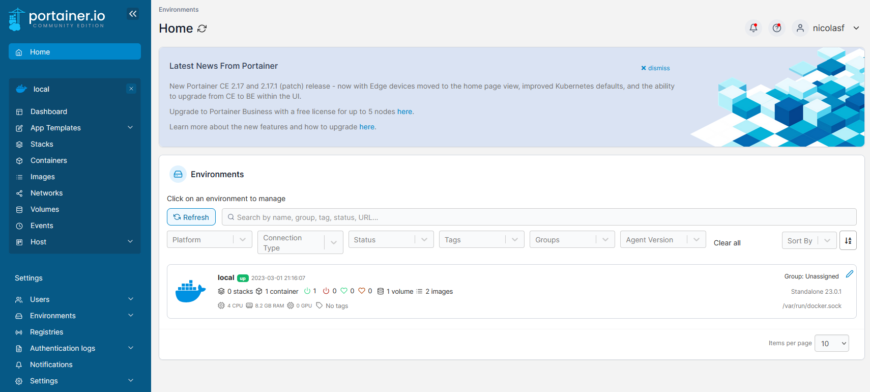
Mettre à jour le Raspberry Pi
On met à jour Debian et on redémarre le Raspberry Pi.
Installer Docker sur le Raspberry Pi
On ne va pas se prendre la tête. Un simple script va tout faire pour nous et installer Docker pour la bonne architecture du Raspberry Pi et le bon Linux :
On permet le lancement de Docker sans être root
Et vous voilà opérationnels ! Vous pouvez d’ores et déjà utiliser Docker en ligne de commande. Pas hyper glamour mais ça se fait.
Installer Portainer
Ce bel outil ajoute une interface graphique pour gérer votre Docker. Il vous donne la main sur vos volumes, images, conteneurs, réseaux, utilisateurs et autres. Surpuissant, Portainer s’installe comme un container Docker, c’est paradoxal ;)
On crée un volume pour garder la persistance des données à chaque démarrage du conteneur Portainer :
Puis on crée le conteneur Portainer :
Une fois le conteneur crée et démarré, on peut accéder à l’interface graphique depuis un navigateur : http://IPduRaspberryPI:9000
On crée un compte avec email et mot de passe de plus de 12 caractère et zou c’est parti.
On choisit de travailler en local ou d’accéder à un serveur docker distant. Pour ma part, je m’en sers en local sur le raspberry 4 mais je peux imaginer gérer les instances Docker de mon second Raspberry depuis une interface unique, par exemple.
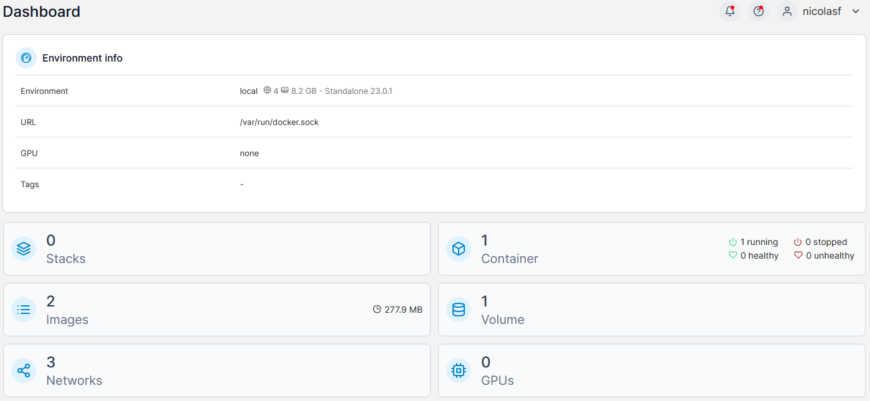
[sources : 1 – 2]
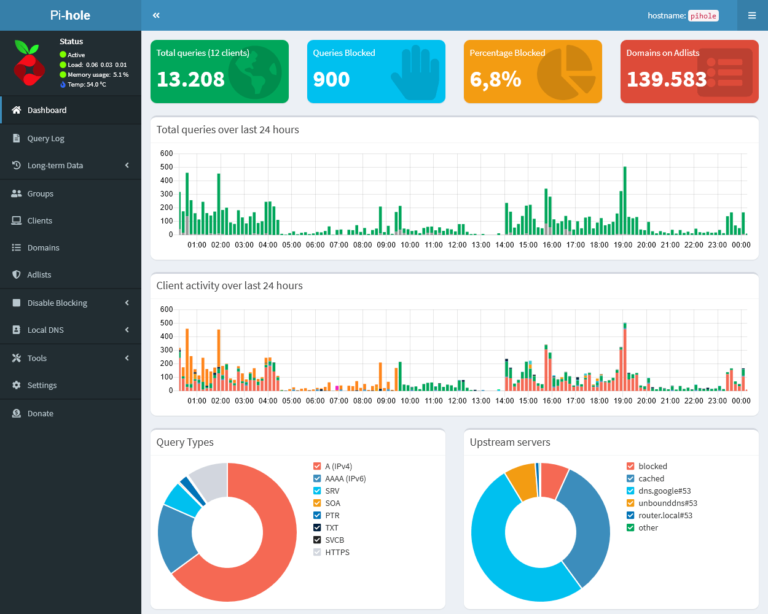


Merci pour ton article. C’est « rassurant » pour faire ses premiers pas dans la conteneurisation. ;-)
Bonjour,
Oui, j’étais frileux au début et en fait on apprend vite et les possibilités sont énormes, même sur une petite machine.