
Plutôt que de payer un abonnement IGN à 15€/an (via Iphigénie ou autre) ou une appli pour la carto OACI hors de prix, j’ai mis les mains dans le cambouis pour créer mes propres cartes. Je peux ainsi avoir de la cartographie embarquée sur tablette ou smartphone, hors ligne et au format qui me plaît. Cette solution fonctionne sur Android et Ipad, avec des logiciels différents cependant, Apple n’étant pas réputé pour ses solutions libres !
Nota : pour Garmin, je vous indiquais il y a quelques années comment récupérer gratuitement de la carto Garmin déjà faite. J’utilisais MyTrails sous Android qui est très bien (plus dispo dans l’appstore, il faut récupérer l’APK). Je lui préfère aujourd’hui OruxMaps, gratuit en APK, ou payant pour la version « donateur ». Sur iPad, j’utilise Bit Map.
Utilitaires cartographiques iPad, iPhone, Android, PC
Créer les cartes
 Mapc2mapc (payant – 15 GBP, environ 19€) : utilitaire sur PC très puissant pour la manip cartographique. Régulièrement mis à jour, il importe et exporte dans tout un tas de formats de cartographie.
Mapc2mapc (payant – 15 GBP, environ 19€) : utilitaire sur PC très puissant pour la manip cartographique. Régulièrement mis à jour, il importe et exporte dans tout un tas de formats de cartographie. OziExplorer pour PC (payant) : il permet l’ouverture de fichiers .map (cartes raster localisées) notamment et l’export via des plugins propriétaires vers le format OziExplorer (OZF4)
OziExplorer pour PC (payant) : il permet l’ouverture de fichiers .map (cartes raster localisées) notamment et l’export via des plugins propriétaires vers le format OziExplorer (OZF4)
 QGIS (gratuit) : Outil SIG très puissant (un peu trop pour notre utilisation) à avoir dans sa trousse à outils cartographiques.
QGIS (gratuit) : Outil SIG très puissant (un peu trop pour notre utilisation) à avoir dans sa trousse à outils cartographiques.

 MOBAC (gratuit) : Mobile Atlas Creator (utilise Java, berk). Pour capturer des « tiles » (tuiles) de cartes spécifiques (IGN notamment) et en faire des cartes complètes.
MOBAC (gratuit) : Mobile Atlas Creator (utilise Java, berk). Pour capturer des « tiles » (tuiles) de cartes spécifiques (IGN notamment) et en faire des cartes complètes.
Ouvrir les cartes sur smartphone Android, iPhone et iPad
 Oruxmaps sur Android (gratuit si installation en APK, payant sur le Playstore pour la version « donateur » que je vous conseille). Permet l’affichage et la superpositions de cartes, la navigation GPS.
Oruxmaps sur Android (gratuit si installation en APK, payant sur le Playstore pour la version « donateur » que je vous conseille). Permet l’affichage et la superpositions de cartes, la navigation GPS. OziExplorer sous Android (payant, moche et mal fichu) : ouvre les fichiers OZF2, OZF3, OZF4, format propriétaire qui a pour seul avantage sa légèreté…
OziExplorer sous Android (payant, moche et mal fichu) : ouvre les fichiers OZF2, OZF3, OZF4, format propriétaire qui a pour seul avantage sa légèreté… Bit Map (payant 2,99€). Affiche tout un tas de formats et surtout permet le calibrage directement sur l’iPad d’un fichier image (PNG, BMP). Simple d’utilisation. Je le préfère largement à TwoNav.
Bit Map (payant 2,99€). Affiche tout un tas de formats et surtout permet le calibrage directement sur l’iPad d’un fichier image (PNG, BMP). Simple d’utilisation. Je le préfère largement à TwoNav. TwoNav (premium 4,99€) : un des rares soft sur iPad pouvant afficher de la carto IGN. Même sans payer d’abonnement, la liste des formats compatibles en fait un outil qui peut dépanner. Interface très moche, très cher pour ce que c’est, mais les apps de carto permettant de mettre des cartes « custom »ne sont pas légion sur iPad et iPhone.
TwoNav (premium 4,99€) : un des rares soft sur iPad pouvant afficher de la carto IGN. Même sans payer d’abonnement, la liste des formats compatibles en fait un outil qui peut dépanner. Interface très moche, très cher pour ce que c’est, mais les apps de carto permettant de mettre des cartes « custom »ne sont pas légion sur iPad et iPhone.
Créer des fichiers image exploitables
Devant la multitude de formats possibles, voici les « workflow » qui me semblent les plus simples :
 Vous utilisez OziExplorer sous Android :
Vous utilisez OziExplorer sous Android :
- Méthode 1 (voir ci-dessous) : calibrer la carte avec MapC2Mapc et l’exporter en format OziExplorer. Vous aurez 2 fichiers à l’exportation : 1 fichier .OZF4 et un .map.
- Méthode 2 (voir ci-dessous) : calibrer la carte avec OziExplorer sur PC.
 Vous utilisez OruxMap sous Android pour visualiser votre carto. Il faut calibrer la carte avec MapC2Mapc et l’exporter en format OruxMaps RMAP. Vous aurez 1 fichier RMAP à l’exportation. Voir méthode 1 ci dessous.
Vous utilisez OruxMap sous Android pour visualiser votre carto. Il faut calibrer la carte avec MapC2Mapc et l’exporter en format OruxMaps RMAP. Vous aurez 1 fichier RMAP à l’exportation. Voir méthode 1 ci dessous. Vous utilisez Bit Map sur iPad ou iPhone : calibrage de la carte directement sur l’appareil, en faisant la correspondance de points remarquables sur Geoportail: voir méthode 3 ci-dessous.
Vous utilisez Bit Map sur iPad ou iPhone : calibrage de la carte directement sur l’appareil, en faisant la correspondance de points remarquables sur Geoportail: voir méthode 3 ci-dessous.
Méthode 1 : Avec le logiciel Mapc2Mapc
Calibrer la carte
Nous allons ouvrir la carte PNG dans Mapc2mapc et la calibrer avec les bonnes coordonnées en cherchant les bonnes références sur géoportail, avec des points remarquable communs et précis (angles de routes, pont, etc.)
On lance Mapc2Mapc et l’on choisit les menus suivants :
- Load an image file an calibrate it
- Calibrate with map coordinates
- On choisit le fichier image (PNG) à charger
- On prend le bon système géodésique (cocher latitude/longitude plate/carrée puis choisir WGS84 dans le menu déroulant)
- Cliquer sur Next
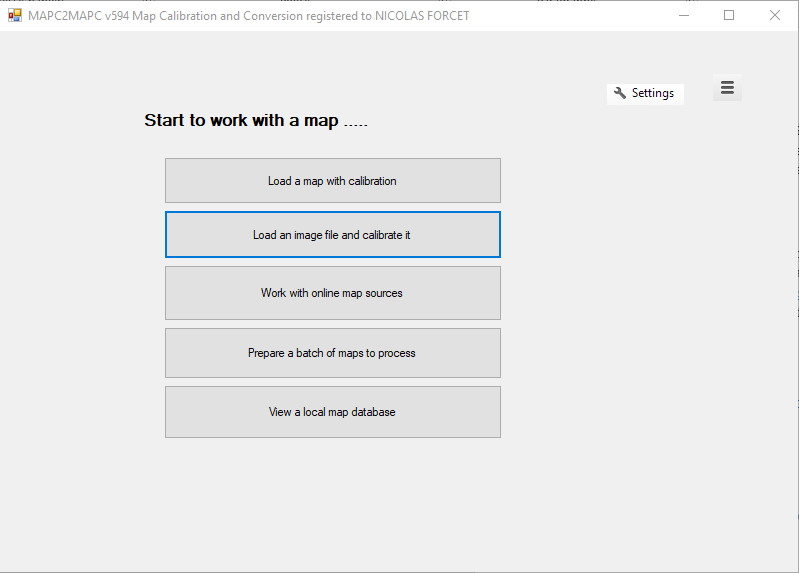
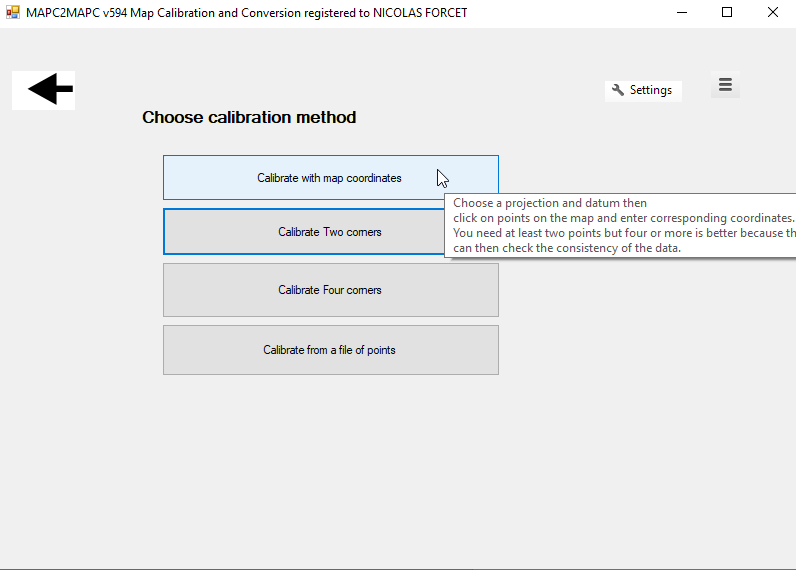
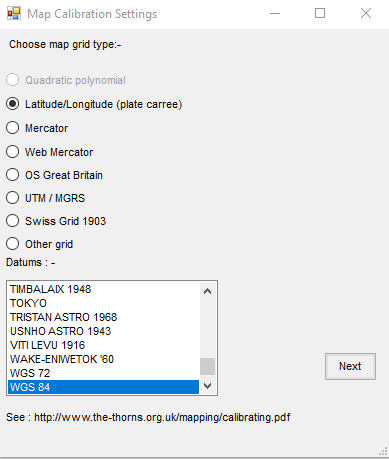
Nous allons calibrer avec Géoportail le fichier image ouvert dans Mapc2Mapc. Ouvrez le site Geoportail et naviguez jusqu’à un point remarquable commun entre Géoportail et votre carte.

Il faut choisir un point le plus précis possible (angle de routes par exemple) et nous en calibrerons 3 minimum, les plus éloignés possibles. Exemple en haut à gauche, en haut à droite et au milieu tout en bas de la carte.
- Cliquer à droite dans le menu de Géoportail et sélectionner « + de données ». Choisir alors la couche vous permettant le plus de précision en fonction de votre fond de carte image. IGN, vue satellite etc.
- Cliquer sur l’icone option (clé à molette) et le menu « afficher des coordonnée ». Mettre en géographique et degrés décimaux.
- Recopier les valeurs de géoportail dans Mapc2Mapc en mettant W quand la valeur de longitude quand elle est négative et E quand positive.
- Une fois les 3 (ou plus) point calibrés, cliquer sur « click to finish »

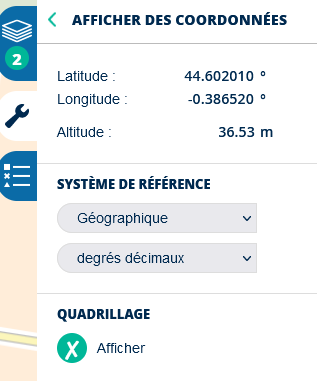
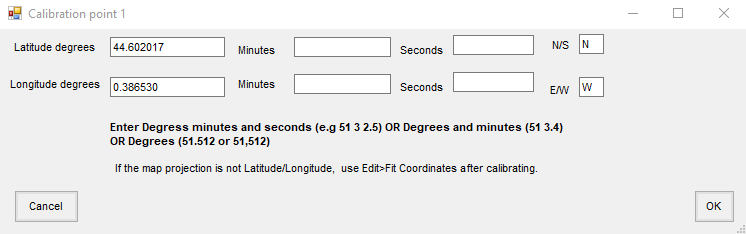

Exporter la carte calibrée pour OruxMap, OziExplorer ou TwoNav (utilisation offline)
- Cliquer sur « Save the map for a mobile application »
- Choisir le format :
- OruxMap RMAP pour OruxMap
- OziExplorer pour Ozi sur Android
- TwoNav RMAP pour TwoNav (à priori méthode et format identiques au RMAP d’OruxMap)
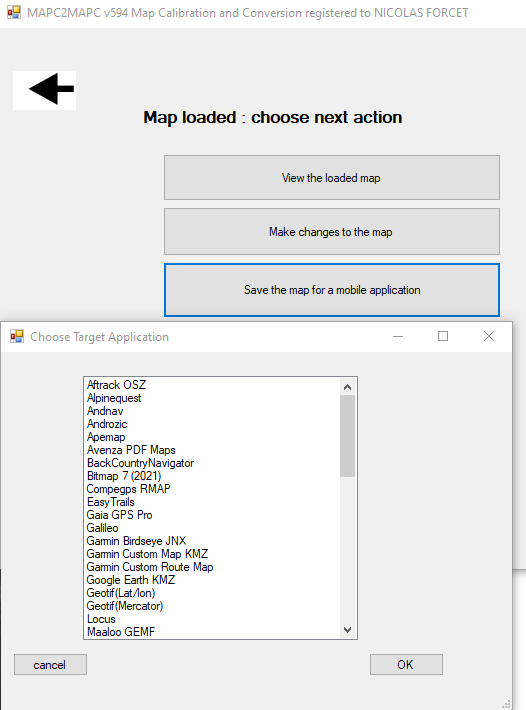
Attention : les fichiers s’exportent dans votre dossier de travail, si vous exportez plusieurs formats, ça peut vite devenir désordonné. Pensez à retirer les fichiers au fur et à mesure et les mettre dans des dossiers. Le tri par date dans l’explorer Windows peut aider à s’y retrouver.
Méthode 2 : calibrer la carte dans OziExplorer sur PC (payant)
- Fichier > Load and calibrate map image
- Dans l’onglet « setup », choisir le datum géodésique : Le WGS84 est à privilégier si vous ne savez pas.
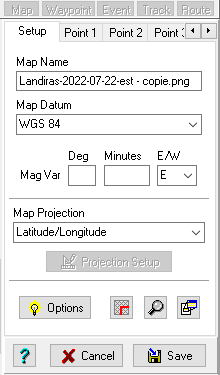
- Dans chaque onglet « Point 1 », « Point 2 », « Point 3 », saisir les coordonnées du point de référence choisi. Une fois 3 points saisis, cliquer sur « save ».

La carte est alors localisée.
On utilise alors le plugin img2ozf à installer dans OziExplorer pour exporter la carte raster au format OZFX4 + .map. Note : Actuellement en version 3.20, ce plugin ne permet pas lexport vers des formats plus ouverts (OZF2 et OZF3). Dommage… Les versions 2.8 et 3.0 sont difficilement trouvables sur le web, j’ai fait chou blanc.
Méthode 3 : calibrer la carte dans Bit Map sur iPad
Le calibrage se fait directement dans l’iPad ou l’iPhone avec le fichier image. C’est très pratique et simple (manuel en anglais de Bit Map).
Dans « Finder » sur l’iPad, se rendre à l’image PNG ou autre format, appui long et « partager » > Choisir l’app Bit Map.
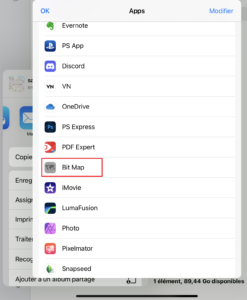
Choisir l’option « control points by coordinates » : nous allons choisir des points remarquables sur l’image cartographique et en rentrer les coordonnées. Note : L’option « match map » est pas mal si vous avez déjà un fond de carte, il suffit de superposer les 2 cartes et valider quand « ça matche » ! Gain de temps.
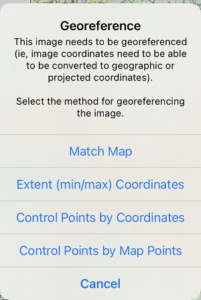
Choisir le système de projection. Je prends pour ma part WGS 84 / UTM Zone 30N (à adapter suivant votre localisation)
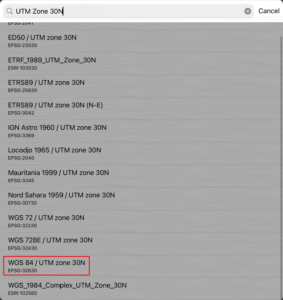
Déplacez vous dans la carte pour désigner 3 points de référence les plus éloignés les uns des autres possible. Deux doigts pour zoomer et déplacer la carte, un doigt pour déplacer la mire jaune.
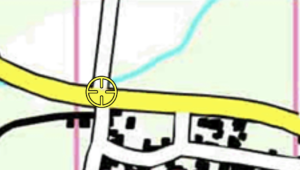
On clique ensuite sur le bouton « + » dans le menu en bas à droite du logiciel pour pouvoir saisir les coordonnées de chaque point de référence. A faire correspondre dans Géoportail et à renouveler pour 3 points.
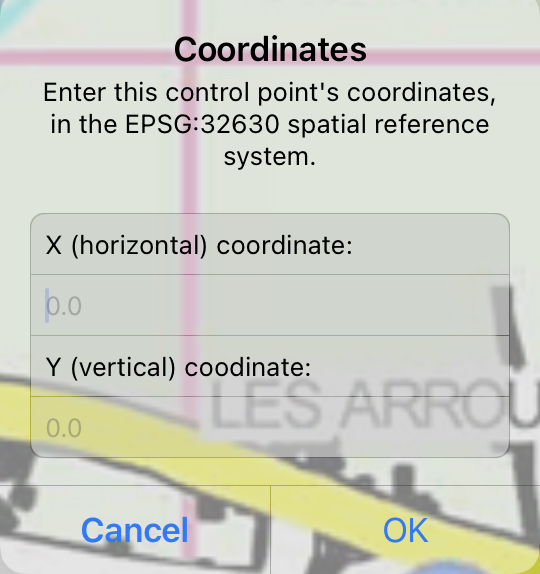
On valide et le logiciel calcule et crée une carte localisée. Elle peut être sélectionnée dans les couches de carte pour affichage et navigation.


