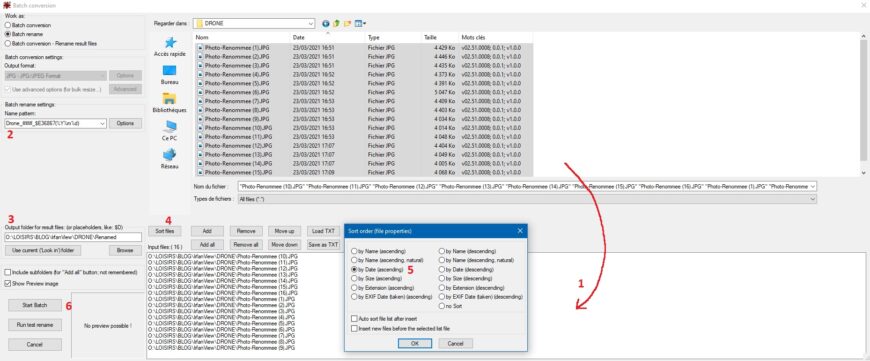Lorsque je récupère des photos de diverses sources, après un voyage par exemple, j’aime les trier par date, sans distinction de source. Ce renommage de photos en masse dans l’ordre dans un dossier permet un visionnage chronologique. Ce tri chronologique des photos permet également de faire le ménage et de supprimer des photos quasi identiques.
J’utilise le logiciel IrfanView sous Windows, gratuit.Je vous propose une méthode sans ce logiciel (directement dans Windows) et un autre avec.
Quelle que soit la méthode utilisée, cela implique cependant que les appareils de prise de vue soient réglés à la bonne heure pour que les EXIF (données contextuelles contenues dans les photos) soient correctes.
Renommage de photos en lot dans Windows sans logiciel
A priori vous pouvez renommer vos photos sans utiliser IrfanView, directement dans Windows.
- Après être passé en affichage « détails », trier la liste d’images par date dans l’explorateur Windows (1).
- Tout sélectionner (CTRL+A) et lancer un renommage (Clic droit > Renommer) depuis l’explorateur de fichiers Windows.
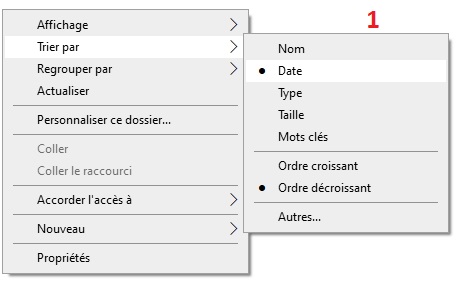
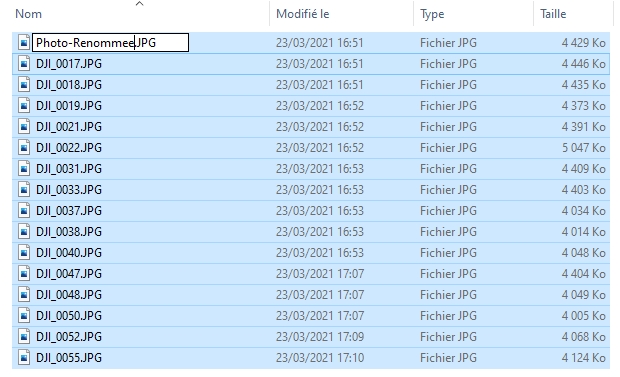
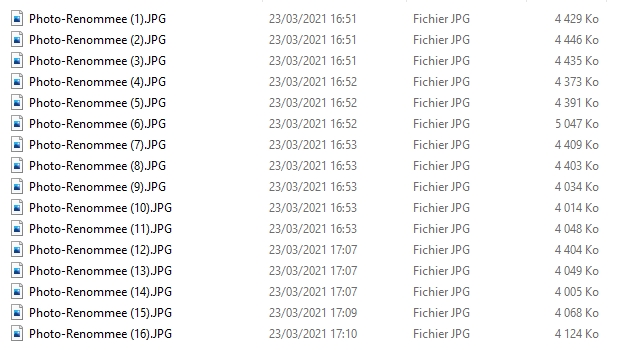
Méthode rapide et efficace, même avec des photos portant différents noms et de sources différentes. Les noms sont en revanche non personnalisables.
Renommer des photos en masse dans IrfanView
Vous avez peut être envie d’avoir des noms plus jolis que ceux du renommage en lot de Windows. IrfanView est très puissant pour cela. On va utiliser le module de batch renaming pour traiter un dossier complet en quelques secondes. Voici la méthode :
Lancer le menu de renommage par lot (batch rename) dans IrfanView :
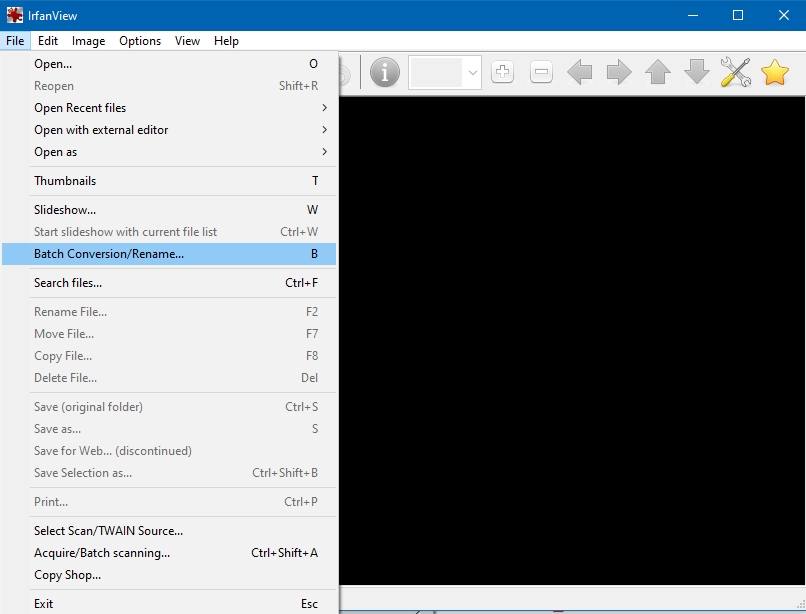
- Glisser déposer dans la fenêtre du bas les fichiers à renommer
- Choisir le format du nom du fichier. J’utilise « NOMDELASERIE_###_$E36867(%Y%m%d) » qui donnera par exemple Voyage_003_20210721. J’ai ainsi une numérotation des photos et la date visible.
- Choisir l’emplacement de sortie des fichiers renommés. Je clique sur « use current look in folder » et je rajoute derrière /renamed pour ne pas mélanger les photos originales et renommées, en cas de pépin.
- Cliquer sur « sort files »
- puis « by date (ascending) » et OK
- Vous pouvez maintenant renommer en masse les photos en cliquant sur « start batch » ou tester le résultat prévu avec « run test rename ».
Voilà, vous savez maintenant renommer des photos en masse avec IrfanView ou directement dans Windows !
[source]