Les netbooks n’ont pas de lecteur CD, ce qui est relativement ennuyeux lorsqu’il s’agit de restaurer le système d’exploitation à partir d’un CD/DVD ou encore de mettre à jour avec une version de Windows plus récente (passage de Vista à Seven par exemple). On trouve pas mal de tutoriels sur internet, mais peu m’ont donné satisfaction. Après avoir galéré à effectuer la manip, je vous livre un tutoriel pour installer Windows 7/Vista depuis une clé USB qui fonctionne. Il va de soi que l’installation sur la clé USB se fait depuis un poste Windows disposant d’un lecteur DVD ou d’un lecteur virtuel type Alcohol 120% ou Demon tools avec une image du DVD d’installation de Seven/Vista.
- Connectez la clé USB qui accueillera les fichiers d’installation de Vista ou Seven. Je vous conseille une clé de 4 Go ou plus pour être certain que les fichiers rentrent. 2 Go est de toute façon insuffisant pour Seven. Faites en une sauvegarde si vous tenez à son contenu car elle sera formatée dans quelques instants.
- Lancez l’invite de commande Windows en mode administrateur. Menu démarrer > Tous les programmes > Accessoires > Clic droit sur « invite de commande » et « exécuter en tant qu’administrateur »
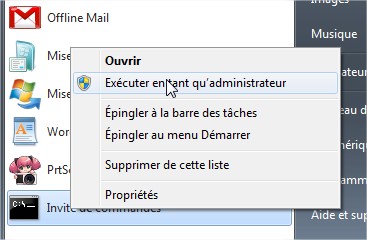
- Tapez « diskpart » puis « list disk ». La liste des disques apparait alors. Notez bien le numéro de votre disque USB (repérez le grâce à sa capacité). Dans mon cas la clé USB de 4 Go est le « disk 1 »
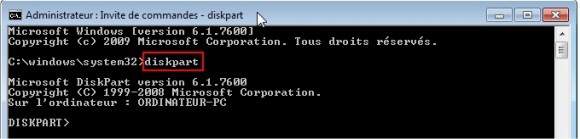

- Tapez les commandes suivantes. Si une commande ne fonctionne pas, relancez là (je pense par exemple à active qui est parfois récalcitrant).
SELECT DISK 1
CLEAN
CREATE PARTITION PRIMARY
SELECT PARTITION 1
ACTIVE
FORMAT FS=NTFS
ASSIGN
EXIT
Ne fermez pas l’invite de commande, on y reviendra pour retaper des commandes.
- Insérez le DVD de Vista ou Seven dans votre lecteur CD. Notez ou retenez les noms de volume de la clé USB et du lecteur DVD. Dans ce tuto, je vais expliquer la manip avec D : comme nom de volume pour le lecteur DVD et E : pour la clé USB. Pensez à changer les lettres pour que cela corresponde à vos lecteur sinon vous risquer de semer la discorde sur votre PC.
- Dans l’invite de commande, tapez :
D: CD BOOT (pensez à remplacer par la lettre de votre lecteur DVD si elle est différente)
CD BOOT
BOOTSECT.EXE /NT60 E:
- Il vous reste à copier tout le contenu du DVD d’installation de Windows sur la clé USB.
- Changez si ce n’est pas déjà fait l’ordre de boot dans le BIOS pour que l’ordinateur démarre sur la clé USB en premier. L’installation se lancera alors comme depuis un DVD.
Si vous avez un problème ou une question, postez la en commentaire, une réponse vous sera apportée par la communauté ou moi-même.
[photo]




Merci pour le tuto simple et efficace, je m’en servirai ce weekend pour le netbook de ma copine. Elle me tanne depuis des mois pour que je lui mette 7 :S
J’ai reformaté le mien hier et j’ai sans faire exprès effacé la partition de restauration de Windows 7 starter. Je me suis mis donc en quete d’un ISO de Windows 7 starter pour reinitialiser mon netbook, ayant une clé valide (celle collée sous le PC).
Bref j’étais dans la merde vu que je ne trouvais aucune version de Windows 7 starter sur le net. Après avoir installé 7 version complète, j’ai vite été calmé. Avec 1Go de RAM c’était une catastrophe…
Je file l’astuce si tu en as besoin : utilise n’importe quel DVD de windows 7, fais le tuto expliqué dans ce billet puis efface le fichier « ei.cfg » dans le dossier « sources ». L’install de Windows te proposera alors le choix (qui n’est pas disponible sans cette bidouille) entre toutes les versions, dont starter.
Ouf sauvé !
Bonjour,
Pouvez-vs expliquez par etapes votre demarche j’ai le meme problem que vs… et je suis desesperee!!!Merci
Salut
Je dois avouer (sans gène) que cela m’a été bien utile pour le boulot de ne plus devoir embarquer le DVD externe et son beau cable usb.
Du cout je fais toutes les installs via l’USB bien plus rapide que les lecteurs optiques parfois vieillissants
Bye
François
comment faire si on ne peut plus accédé au poste de travail?
Merci pour le tuto ça marche nikel.
Par contre, dommage Nicolas, ton astuce n’a pas fonctionné pour moi. =/
Au fait, pour W7, il y’a plus simple :
http://www.commentcamarche.net/faq/21013-windows-creer-une-cle-usb-d-installation#methode-1-windows-sept-uniquement
Merci ! garce a ton tuto je me suis fait une SD de secours Windows 7 starter (en permanence dans le lecteur SD) pour mon départ en voyage !
Encore merci
omg la vitesse d’installation sur le port SD… j’imagine pas en USB 3
Même en USB2, j’installe Windows 7 en 12 minutes ! Alors oui en USB 3 ou SD ça doit tarter !
Un grand merci pour ce tuto ! ça marche au poil !!!
et merci également à Nicolas pour son astuce! terminé la galère
De rien, ravi d’avoir aidé ;)