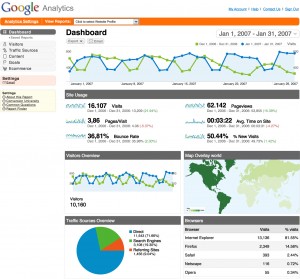
Google Analytics est un outil surpuissant pour analyser le traffic de son blog et prendre les bonnes décisions en terme de SEO et de contenu éditorial sur le long terme. Comment configurer Google Analytics? C'est l'objet de ce guide et rassurez vous, avec quelques réglages rapide, on obtient déjà tout un tas de statistiques sur son blog exploitables et surtout, justes.
Commençons par la base à savoir obtenir des statistiques justes et fiables avec Google Analytics. Il faut ainsi exclure les connexions du webmaster des statistiques Analytics pour ne conserver que celles des visiteurs. On va donc créer un filtre excluant la ou les IP (fixes uniquement) que le webmaster utilise pour visiter son site (et le backoffice de son blog s'il utilise le code sur toutes les pages).
1) Exclure l'IP du webmaster dans Google Analytics
On va créer un filtre Analytics personnalisé. Allez dans Admin puis sur l'onglet Filtres. Ajoutez un nouveau filtre et renseignez les paramètres ci dessous :
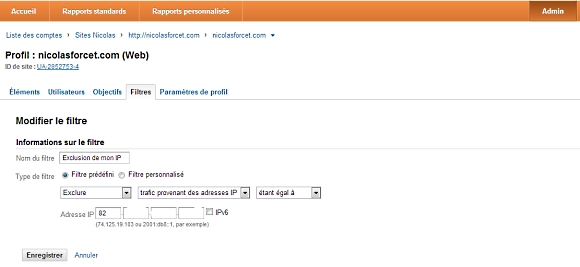
Votre IP est maintenant exclue des statistiques. Attention, à chaque fois que vous créez un filtre par ce menu, cela fait comme un entonnoir pour les données reçues et votre Analytics analysera uniquement ce qu'il reste après voir filtré. Vous pouvez ainsi perdre des données par erreur si votre filtre est inadapté.
2) Harmoniser la casse pour les URL
Ce n'est pas une insulte mais juste un moyen de regrouper dans une même statistique les URL suivantes par exemple :
- http://site.fr/blabla.html
- http://site.fr/Blabla.html
On évite ainsi pas mal d'erreurs dues à des statistiques éparpillées sur divers marqueurs d'URL alors qu'elles correspondent en fait à une même page. C'est d'ailleurs étonnant que ce filtre ne soit pas activé par défaut dans Google Analytics. Voici la marche à suivre :
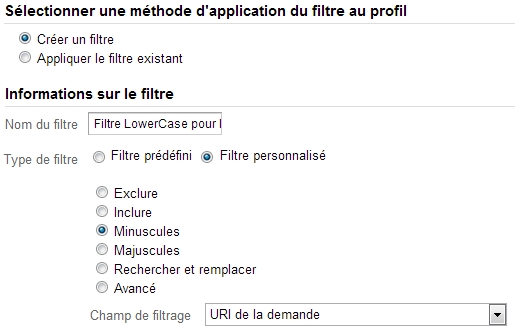
3) Faire un tracking plus lisible des visites depuis les Réseaux sociaux dans Analytics
Voilà quelque chose de particulièrement utile pour orienter ses efforts par rapport à la visibilité de son site sur les réseaux sociaux. Par défaut, Analytics présente de façon très confuse les stats concernant les réseaux sociaux. On va créer un marqueur plus global regroupant les réseaux sociaux les plus connus (ou ceux que l'on choisit). On crée là encore un nouveau filtre personnalisé Analytics :
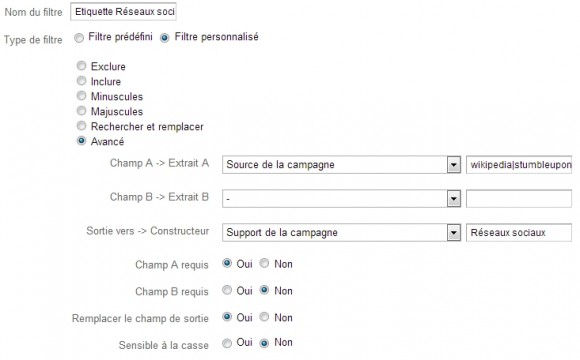
Voici ce qu'il faut mettre dans la case "Extrait A" :
wikipedia|stumbleupon|groups\.google|groups\.yahoo|linkedin|facebook|twitter|^t\.co|technorati|newsgator|searchengineland|hootsuite
Et voilà un beau marqueur "Réseaux sociaux" qui regroupe Facebook, Twitter, LinkedIn et compagnie dans vos stats générales. Vous pouvez ajouter ce nouveau marqueur dans votre tableau de bord en allant sur Rapports Standards > Sources de traffic > Réseaux Sociaux > Vue d'ensemble puis en ajoutant le widget au tableau de bord de votre choix :
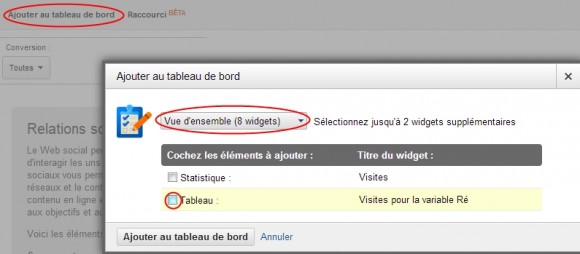
4) Lier son compte Adsense pour avoir des stats publicitaires
Indispensable pour avoir des stats sur la pertinence de vos placements publicitaires. Rendez vous dans Google Adsense puis Accueil > Paramètres du compte > Dans le paragraphe "Accès et autorisations" liez vos comptes si ce n'est pas déjà fait.
5) Créer des tableaux de bord personnalisés
Dans Google Analytics, sur l'écran "Accueil" vous avez accès à des tableaux de bord que vous pouvez personnaliser sous forme de Widgets. Il est hyper intéressant de se faire toute une gamme de tableaux de bord pour avoir un aperçu de toutes vos stats de manière plus visuelle.
Comme les fêtes de fin d'année approchent, je vous propose dans ce guide 4 tableaux de bord Analytics que j'utilise au quotidien pour analyser mes sites web ! Il vous suffit de cliquer sur chaque lien pour que le tableau de bord s'ajoute automatiquement à votre compte Analytics. Un gain de temps énorme pour vous.
- Tableau 1 : Vue d'ensemble
- Tableau 2 : Référencement
- Tableau 3 : Réseaux sociaux
- Tableau 4 : Statistiques de l'hébergement (performance)
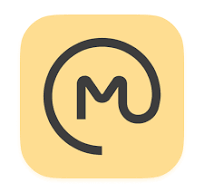


Merci pour cet article! Comment tu fais pour proposer ces 4 tableaux de bord?
Dans le tableau de bord que tu veux partager, tu cliques tout simplement sur « Partager le tableau de bord » et ça te donne une URL à partager ! A+
N.